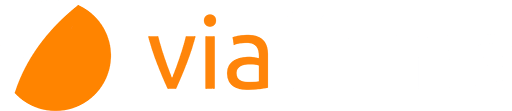Detalle de una petición
Al pulsar sobre una petición en cualquiera de los distintos listados existentes (bandeja de entrada, enviadas, pendientes, en espera, rechazadas, etc.), se abre el detalle de la misma.

En la pantalla de detalle de una petición se presenta la siguiente información:
- Asunto, fecha y remitente de la petición. Tipo de acceso público a la petición en la URL (permalink) con el CSV (Código Seguro de Verificación).
- Fecha de caducidad (si se ha definido alguna).
Circuito completo de firma/visto bueno: muestra los destinatarios de las distintas líneas de firma, el estado más actual para cada uno de los usuarios, y la última fecha de actualización de estado. Los circuitos de firma en cascada se muestran anidados en forma de árbol para indicar el orden en el que cada usuario debe realizar su acción. En cada línea de firma se muestra un icono indicando el estado de la petición para ese usuario. Estos estados son:
Si posicionamos el cursor del ratón sobre los estados Firmado o Visto Bueno podremos ver el detalle acerca de dicha acción (siempre que un administrador global haya habilitado dicha opción en la configuración general del sistema).

- Mensaje de la petición añadido por el creador.
- Documentos firmables y anexos, con la opción de descargarlos (pulsando sobre el nombre del fichero), previsualizarlos (cuando son PDF o xml, pulsando en el ojo), y descargarlos todos (en un fichero ZIP).
- Añadir anexo: durante el ciclo de vida de la petición se permite a los participantes incorporar un anexo a la petición que puede servir de documento aclaratorio al resto de los usuarios.
- Comentarios: se pueden leer los comentarios insertados por otros usuarios e insertar comentarios nuevos.
- Enlace permanente: enlace para acceder a la petición desde fuera de la aplicación (con la configuración de seguridad que haya asignado el creador de la petición).
- Firma/Visto bueno : En caso que el usuario tenga la petición en su bandeja de entrada se mostrará el botón de firma o de visto bueno dependiendo de la acción asignada al usuario. Ver Firma de una petición y Visto bueno de una petición
- Rechazar: permite a un usuario devolver la petición, dando un motivo de rechazo. Ver Rechazo de una petición
- Acciones (...): Desplegable con el listado de acciones disponibles para el usuario. Ver apartado Acciones de está misma página.
NOTA: en algunas ocasiones, al abrir un documento PDF firmado con Acrobat Reader, obtendremos un mensaje de error que dice “Hay al menos una firma que presenta problemas”. No es un problema grave, y simplemente se soluciona configurando Acrobat Reader. Para ello, siga las instrucciones del documento Adobe Reader - Gestion de certificados de confianza.
Acciones
Listado de acciones disponibles para el usuario sobre la petición. Las acciones disponibles dependerán del estado de la petición y del rol del usuario.
Reactivar: Las peticiones que hayan caducado pueden ser reactivadas por parte del remitente de la misma. Para ello deben seleccionar una nueva fecha de caducidad.

Eliminar petición: El redactor de una petición puede eliminar la misma cuando no se haya realizado acción alguna sobre la misma por parte de alguno de los destinatarios (firma, visto bueno o rechazo). Una vez eliminada una petición, se enviará una notificación a todos los destinatarios indicándoles que dicha petición ha sido borrada.

- Rechazar: Rechazar petición. Ver Rechazo de una petición
- Modificar flujo: Modificar el flujo de firmantes de una petición. Ver Modificar el flujo de una petición
- Enviar recordatorios: Se envía un correo electrónico a cada uno de los usuarios que están en disposición de firmar o aprobar la petición recordándole que puede realizar su acción.
- Crear copia: Acceso a la página de redacción con los datos de la petición precargados.
Compartir: Envío de email con el enlace público de la petición a las direcciones de correo electrónico indicadas por el usuario (útil si se ha puesto como opción de acceso “público” o “usuario/contraseña”).

Archivar / Desarchivar: Ver Archivar una petición terminada
- Copiar enlance: Copia el enlace público de la petición en el portapapeles.
results matching ""
No results matching ""