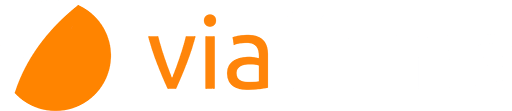Firmar a partir de un documento existente
Si ya cuentas con el documento que deseas enviar para su firma tendrás que elegir la opción Subir documento y seguir los sencillos pasos del asistente.
Paso 1: Subir el documento
Podrás optar por dos vías:
- Opción A: subir documento desde tu equipo; selecciona en tu equipo el documento que desees enviar en los formatos aceptados: PDF, DOCX y ODT.
- Opción B: referenciarlo mediante una URL; por ejemplo, si tienes tu documento en dropbox o en algún otro repositorio público de documentos, sólo tendrás que pegar aquí el link que te permite acceder de forma directa a él.
Paso 2: Configurar el documento > evidencias y políticas
Una vez cargado el documento podrás definir cómo quieres que sea firmado y qué políticas de seguridad quieres usar. Para ello tendrás varias opciones que te explicamos a continuación.

Definir políticas de firma
En la sección número 2 destacada en la imagen tienes el panel con el que podrás decidir qué tipo de evidencias electrónicas quieres usar, qué tipo de firmas y qué aprobaciones va a necesitar el documento una vez que sea firmado.
Podrás crearlas al vuelo, ayudándote de este panel para crear evidencias, firmas y aprobaciones, o bien seleccionar una política ya existente.
Crear políticas al vuelo
Para crear sobre la marcha las reglas que se aplicarán al documento ayúdate del diseñador de políticas para crear:
- nuevas evidencias: firma digitalizada avanzada, checks explícitos avanzados, imágenes, OTP/SMS, OTP/Mail, Huella, etc.
- firma: firma electrónica con certificado digital, tanto en cliente como en servidor.
- aprobaciones: tras finalizar la firma o aprobación del documento, alguien de tu grupo podrá revisarlo para su aprobación, basada en una nueva firma con certificado digital o en una aprobación con código de seguridad.
Seleccionar política existente
Si tú o alguien de tu mismo GRUPO habéis creado previamente una plantilla con el diseño de unas políticas adecuadas para el documento que estás adjuntado sólo tendrás que buscarla y seleccionarla.

Definir formulario
De manera opcional, podrás definir un formulario para que el destinatario de la solicitud pueda rellenar datos que podrán ser utilizados para confeccionar el documento final que será firmado, o bien podrán ser utilizados para metadatos o para informar a otro sistema de información con el que quieras integrar.
Para ello, podrás acceder al DISEÑADOR DE FORMULARIOS tal y como se resalta en la sección A de la siguiente imagen.

Con el diseñador de formularios podrás confeccionar el aspecto y comportamiento de los datos que deseas capturar, bien creando nuevos campos o bien utilizando aquellos campos de formularios auto-detectados en caso de que el documento que hayas adjuntado ya cuente con ellos.

Paso 3: Configurar el documento > ir a la configuración de la solicitud
Tu documento ya está listo para ser remitido, ahora sólo tienes que hacer click en configurar solicitud.

results matching ""
No results matching ""