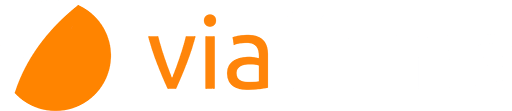Viafirma Fortress Desktop para Windows
Viafirma Fortress cuenta con un cliente (CSP), válido para Windows 7, 8 y 10 con el que podrás hacer uso de tus certificados centralizados en fortress de forma universal con cualquier otro sitio web o aplicación que lo requiera.
Versión para entorno de producción
Puedes encontrar el enlace de descarga en la web oficial:
Versión para otros entornos
Esta versión está pensada para integradores y en general para poder conectar Viafirma Fortress Desktop con otro backend distinto al de producción mediante una opción de configuración que te permite introducir la URL deseada.
Puedes descargarlo desde el siguiente enlace:
Manual para el diagnostico de errores
Habilitación de los logs del navegador Chrome
Para habilitar los logs del propio navegador cuando éste es Google Chrome hay que seguir los siguientes pasos:
- Cierra cualquier instancia de Chrome que se esté ejecutando.
- Haz clic con el botón derecho en el acceso directo de Chrome.
- Selecciona Propiedades.
- Al final de la línea Destino, añade la marca de línea de comandos --enable-logging --v=1.

Los registros de depuración se almacenan en el directorio de datos de usuario en un archivo llamado chrome_debug.log. Este archivo se sobrescribe cada vez que se reinicia Chrome. Por lo tanto, si se produce algún problema con el navegador, comprueba el registro antes de reiniciarlo. Para evitar que se sobrescriba el archivo, puedes moverlo al escritorio.
Windows
La ubicación predeterminada, está en la carpeta de datos de la aplicación local:
- [Chrome] %LOCALAPPDATA%\Google\Chrome\User Data
- [Chrome Beta] %LOCALAPPDATA%\Google\Chrome Beta\User Data
- [Chrome Canary] %LOCALAPPDATA%\Google\Chrome SxS\User Data
- [Chromium] %LOCALAPPDATA%\Chromium\User Data
Por ejemplo:
C:\Users\AppData\Local\Google\Chrome\User Data\chrome_debug.log
Ojo!!! la carpeta AppData normalmente está oculta, para poder ver las carpetas ocultas, deben pulsar: Ver→Mostrar→Elementos ocultos

Comprobación del puerto Viafirma Desktop
Es necesario que los usuarios tengan permisos de ejecución sobre el ejecutable com.viafirma.fortress.host.bat alojado en C:\Program Files\FortressDesktop\resources\, para su comprobación es necesario realizar los siguientes pasos:
Abrir la aplicación Símbolo de Sistema (CMD) y acceder a la siguiente ruta:
cd C:\Program Files\FortressDesktop\resources\
Ejecutar:
com.viafirma.fortress.host.bat
Si se muestra un error, en lugar del puerto habilitado, será necesario comprobar los puntos indicados a continuación
Otras comprobaciones
- Desactivar antivirus del ordenador en el que se está produciendo el error.
- Probar si el error se reproduce con el navegador Internet Explorer. Debe ser este navegador y no otro.
- Comprobar si el error se produce en un equipo concreto.
Extensión del navegador no habilitada
La extensión no se encuentra instalada o no está activada. En cuyo caso será necesario seguir los pasos indicados en:
Viafirma Fortress: Solución a extensión del explorador no activada
La extensión se encuentra instalada y activada. Será necesario habilitar la recopilación de errores de la extensión, siguiendo los pasos indicados a continuación
Problema de comunicación con la extensión de Google Chrome
Para poder comprobar si hay algún problema con la extensión de Google Chrome, sería necesario:
- Abrir navegador Google Chrome
Escribir chrome://extensions/ y pulsar intro, para acceder a las extensiones de Google Chrome o seguir la secuencia de pantallas indicada a continuación.

En la parte superior derecha, habilitar el Modo de desarrollador

En la extensión de Fortress pulsar sobre el botón Detalles

Activar la recopilación de errores

Finalmente reiniciar Google Chrome, y volver a probar.
Si el error persiste, repetir los pasos 1, 2 y 4, aparecerá un nuevo botón Errores en la información de la extensión, enviadnos el error que aparece. (*) Las rutas aquí mostradas son susceptibles de cambiar en las distintas versiones de la herramienta.
Incompatibilidad clientes Fortress Desktop
Si en los logs aparece el error "Client not found: xxxxxx-desktop" indica que ese equipo ha tenido instalada una versión de Fortress Desktop apuntando a un backend diferente y ahora está dando problemas por la configuración guardada en la carpeta de su usuario. Es necesario desinstalar la versión actual.
Es muy importante en este caso en concreto que eliminen la carpeta C:\Users{usuario}.fortress para eliminar la configuración de Fortress Desktop
Finalmente, volver a descargar la versión de Fortress Desktop apuntando al repositorio correcto.
Error instalación dos versiones de Fortress Desktop
Las versiones de Fortress Desktop son incompatibles, en caso de instalarse dos versiones de Fortress Desktop, se producirán problemas de comunicación entre los distintos componentes, siempre es necesario desinstalar la versión previa. Si se instalan dos versiones de Fortress Desktop es posible que no permita desinstalar la última versión instalada. En los equipos en los que hayan tenido instalada las dos versiones, se puede eliminar el registro siguiendo los siguientes pasos:
- Abrir la aplicación "Editor del registro".
- Acceder a la carpeta "Equipo\HKEY_LOCAL_MACHINE\SOFTWARE\Microsoft\Windows\CurrentVersion\Uninstall\"
- Eliminar la carpeta que contiene una entrada "DisplayName" con valor "FortressDesktop" Siguiendo estos pasos debe desaparecer la entrada en el listado de aplicaciones instaladas. Una vez instaladas las versiones previas del producto, es posible realizar una instalación limpia, que permita la correcta interacción con los certificados gestionados en Fortress Desktop.
results matching ""
No results matching ""