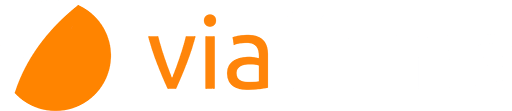Grupos
Sección solo disponible para usuarios administradores y auditores ya sean globales o asociados a N grupos.
Entidad lógica que permite agrupar usuarios y grupos independientes dentro de la plataforma.
Para acceder a esta sección podemos pulsar la opción "Grupo" del menú lateral (siempre visible en pantalla), o bien pulsar en el icono correspondiente de la página principal de la aplicación.
Listado
La página inicial de esta sección es el listado de grupos, donde se mostrarán todos los nombres de los grupos dados de alta en Viafirma Fortress, su descripción y un identificador de RA, así como su estado (con un color de fondo y texto diferentes).

Desde este listado se pueden realizar diversas acciones:
- Buscar: Utilizando la caja de búsqueda de la parte superior o el desplegable de grupos, se podrá filtrar el contenido de la lista.
- Ordenar listado: Clicando en los diferentes títulos de las columnas del listado se modificará el orden del listado.
- Crear grupo: Pulsando el botón "Añadir grupo" accederemos al formulario de creación de un nuevo grupo (ver próxima sección).
- Editar grupo: Haciendo clic sobre un grupo del listado y pulsando en la opción "Editar" accederemos al formulario de edición del grupo en cuestión (ver próxima sección).
- Eliminar grupo: Haciendo clic sobre un grupo del listado y pulsando en la opción "Eliminar" se procederá a la eliminación de dicho grupo (mostrando antes un mensaje de confirmación).
- Activar/Desactivar grupo: Haciendo clic sobre un grupo del listado aparecerán las opciones "Activar" o "Desactivar" (dependiendo del estado actual de dicho grupo). Pulsando cualquiera de estas opciones, cambiaremos el estado del grupo en cuestión.
Creación
Pulsando sobre las opciones "Añadir grupo" del listado de grupos, accederemos al formulario de creación de un grupo. Desde aquí se podrán definir los datos y la configuración de un grupo.

Un grupo está compuesto por:
- Nombre: Nombre descriptivo del grupo
- Descripción: Descripción larga del grupo
- Identificador de RA: Código identificador de la RA. Empleado para la generación de certificados desde RAs externas.
- Código de invitación: Identificador del grupo, empleado para asociar usuarios creados desde la parte pública al grupo (siempre que esté habilitada el alta de usuarios desde la parte pública)
- Regenerar Código de invitación: Al hacer clic en esta opción se genera de manera aleatoria un nuevo Código de invitación
Además, desde este formulario, se puede indicar (mediante los checkbox correspondientes) si:
- El grupo está activo o inactivo
Si el cacheo de credenciales está activado en la plataforma
- El grupo permite el cacheo de credenciales:
- Se indicará el tiempo de caducidad por inactividad en minutos
- Se indicará el tiempo máximo de caducidad en minutos
- Notificar próximas caducidades de certificados para los usuarios del grupo
- Notificar próximas caducidades de certificados a los administradores de grupo
Desde este formulario se pueden realizar dos acciones:
- Aceptar: Se guardan los datos del grupo y se redirecciona al listado
- Cancelar: Se cancela la operación y se redirecciona al listado
Edición
Pulsando sobre las opciones "Editar" del listado de grupos, accederemos al formulario de edición de un grupo. Desde aquí se podrán definir los datos y la configuración de un grupo.

Aspecto (theme)
Los administradores, globales y de grupo, pueden gestionar el aspecto (theme) que les aparecerá a los usuarios pertenecientes a un grupo en cuestión. Los administradores podrán indicar:
Color base en formato hexadecimal.
Logotipos que empleará la aplicación.

Cuando los usuarios seleccionen dicho grupo y tras hacer login por primera vez en el backend, visualizarán el aplicativo con el aspecto definido para su grupo.

Secciones
Las secciones disponibles (además de la edición de información básica del grupo) en esta pantalla son:

- Factores de autenticación: Listado con los factores de autenticación configurados particularmente para el grupo, si no se ha configurado ninguno, permitirá el empleo de todos los factores de autenticación activos a nivel de plataforma.
- Certificados: Listado con los certificados asociados al grupo que se está editando.
- Solicitudes de certificado: Listado de solicitudes de solicitados realizadas sobre el grupo que se está editando en las distintas RA configuradas en Viafirma Fortress.
Factores de autenticación
Esta sección muestra un listado con todos los factores de autenticación configurados particularmente para el grupo, por defecto dicho listado se encontrará sin elementos, en tal caso los usuarios que interaccionan con el grupo podrán emplear los factores de autenticación activos y configurados globalmente en la plataforma. Para cada factor de autenticación se mostrará su nombre y la fecha en que se actualizó.

Desde este listado se pueden realizar las siguientes operaciones sobre los factores de autenticación:
- Añadir factor de autenticación: Al hacer clic sobre el botón "Añadir factor de autenticación" se mostrará un popup con el listado de factores de autenticación que aún no se han configurado particularmente para el grupo.
Factor de autenticación: Email
Al seleccionar la opción Email, se mostrará el formulario para configurar el factor de autenticación email para este grupo.

Factor de autenticación: LDAP
Al seleccionar la opción LDAP, se mostrará el formulario para configurar el factor de autenticación LDAP para este grupo.

Factor de autenticación: OTP
Al seleccionar la opción OTP, se mostrará el formulario para configurar el factor de autenticación OTP para este grupo.

Factor de autenticación: PIN
Al seleccionar la opción PIN, se mostrará el formulario para configurar el factor de autenticación PIN para este grupo.

Factor de autenticación: Password
Al seleccionar la opción Password, se mostrará el formulario para configurar el factor de autenticación Password para este grupo.

Factor de autenticación: SMS
Al seleccionar la opción SMS, se mostrará el formulario para configurar el factor de autenticación SMS para este grupo.

Al seleccionar el proveedor del servicio SMS, se cargarán los parámetros necesarios para configurar adecuadamente el factor de autenticación
Factor de autenticación: PUSH
Al seleccionar la opción PUSH, se mostrará el formulario para configurar el factor de autenticación PUSH para este grupo.

Factor de autenticación: SAML
Al seleccionar la opción SAML, se mostrará el formulario para configurar el factor de autenticación SAML para este grupo.

Previamente el proveedor de identidades, se debe configurar:
- El identificador de la identidad
- La Url de respuesta /sso/saml
- Si se marca el Check Firma de afirmación de la validación, será necesario importar un certificado asociado al grupo asociado e informar el código de certificado en la administración
- Si se marca el Check Firma de respuesta de la validación, será necesario seleccionar la clave pública del certificado que firme la respuesta en el proveedor de identidad
Certificados
Esta sección muestra un listado con los certificados que Viafirma Fortress custodia para el grupo que está siendo editado. Para cada certificado se mostrará: su identificador, la RA desde la que se generó, la fecha en la que expirará, la fecha en la que se creó y la fecha de su última modificación.

Desde este listado se pueden realizar diversas acciones sobre los certificados haciendo clic sobre alguno de ellos y pulsando sobre la acción correspondiente:
- Activar/Desactivar: Dependiendo del estado en que se encuentre el certificado sobre el que se haya pulsado, esta opción activará o desactivará dicho certificado.
- Cambiar contraseña: Si el certificado está protegido por contraseña, podrá modificar dicha contraseña,
- Renovar: Si el conector con la RA correspondiente permite esta opción, se lanzará una solicitud de renovación sobre la RA correspondiente para este certificado (mostrando previamente un mensaje de confirmación de operación).
- Revocar: Si el conector con la RA correspondiente permite esta opción, se lanzará una solicitud de revocación sobre la RA correspondiente para este certificado (mostrando previamente un mensaje de confirmación de operación).
- Eliminar: Eliminará este certificado del grupo (mostrando previamente un mensaje de confirmación de operación).
- Ver detalle: Al pulsar esta opción se muestra un popup con los detalles del certificado (número de serie, datos del sujeto, datos del emisor…),permite agregar una descripción al certificado, si el usuario logado es un usuario administrador, podrá establecer políticas de uso sobre dicho certificado.
- Exportar clave pública: Exporta la clave pública del certificado.
Además, desde este listado se pueden realizar estas otras acciones:
- Importar certificado: Pulsando sobre el botón Importar certificado se permite importar un certificado desde un fichero (en formato P12). Al pulsar esta opción se muestra un popup desde el que se puede subir un certificado en formato P12, pudiendo introducir su contraseña. Una vez subido, el certificado se almacena de manera segura y Viafirma Fortress lo custodia y lo añade al listado de certificados disponibles para el grupo.
Solicitudes de certificado
Esta sección muestra un listado con todas las solicitudes realizadas a las diferentes RA configuradas en Viafirma Fortress. Se mostrarán las peticiones de creación de certificados, las solicitudes de renovación/revocación de los mismos, etc. Para cada solicitud se mostrará: su código, el estado en el que se encuentra, la RA sobre la que se realizó, el tipo de solicitud realizada y las fechas de comienzo y finalización de la misma.

Desde este listado se pueden realizar las siguientes operaciones sobre las solicitudes:
- Eliminar solicitud: Al hacer clic derecho sobre una solicitud y pulsar sobre la opción "Eliminar", se borrará la solicitud seleccionada (mostrando previamente un mensaje de confirmación).
- Solicitar certificado: Por cada una de las RA configuradas en Viafirma Fortress se mostrará un botón de solicitud de certificado. Pulsando en alguno de estos botones se mostrará un popup con la interfaz de solicitud de certificado para la RA seleccionada.
Solicitud de certificado en viafirma RA
Al solicitar un certificado en viafirma RA a través de Viafirma Fortress, se le pedirá al operador que seleccione alguna de las RA configuradas en viafirma RA.

Una vez seleccionada alguna de las RA, se mostrará el formulario para cumplimentar los datos de la persona para la que se solicita el certificado (o bien para elegir el tipo de certificado a crear). Una vez rellenos, pulsando el botón "Solicitar certificado", se creará la petición de creación del certificado para el usuario que se está editando.

Esta acción notificará a la RA correspondiente y, según la configuración de la misma, se requerirá la acción por parte de un administrador de la RA para confirmar la creación del certificado. En cualquier caso, una vez resuelta la solicitud de creación de certificado, el nuevo estado de la solicitud se actualizará automáticamente en el listado.
Actividad del Grupo
Desde la sección del grupo se podrá analizar la actividad del mismo.

Agregar caducidad a un Grupo
Los administradores globales, podrán indicar una fecha de caducidad para un grupo.

Un cron diario validará las fechas de caducidad de los distintos grupos, y en caso de haber expirado lo deshabilitará, así como sus subgrupos, impidiendo el empleo de la plataforma para los usuarios pertenecientes al grupo o subgrupos.
Límites de uso
En la configuración de los grupos, se permite indicar aquellos parámetros contratados por los clientes, para poder comprobar cuando los mismos se han excedido. número máx de usuarios del grupo, número máx de certificados del grupo,
- número máx de delegaciones

Cuando los clientes sobrepasen los límites de uso contratados, se enviará un correo a aquellos administradores globales que hayan marcado la check Recibir notificaciones límites de uso en su perfil

El correo que recibirán los administradores será:

Con dicha información, se podrán poner en contacto con los clientes, y actuar en consecuencia sobre la plataforma.
results matching ""
No results matching ""