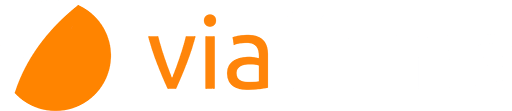Sellos de firma
En esta sección se configurarán los sellos de firma disponibles en la instancia. Todos los sellos configurados estarán disponibles para los usuarios que redacten peticiones usando el modo de redacción avanzada.

En la pantalla del listado de sellos de firma se podrán realizar las siguientes Acciones:
- Filtrar el listado de sellos de firma: para filtrar deberemos introducir una cadena de caracteres en el campo de búsqueda y pulsar el botón Buscar. Para volver de nuevo al listado de todos los sellos de firma tendremos que pulsar el enlace Mostrar todos.
- Añadir un nuevo sello de firma: explicado más adelante.
- Editar un sello de firma existente: explicado más adelante.
- Clonar un sello de firma existente: creará una copia exacta del sello de firma sobre el que estemos realizando la acción.
- Eliminar un sello de firma existente: eliminará el sello de firma sobre el que estemos realizando la acción.
- Previsualizar un sello de firma: descargará un pdf con un ejemplo de como quedaría el sello de firma sobre el que estemos realizando la acción.
- Marcar como predeterminado: el sello que esté marcado como predeterminado será la opción empleada en la redacción simple y la opción seleccionada por defecto en la redacción avanzada.

Creación y edición de un sello de firma
Tanto si se ha seleccionado la opción Añadir como si se ha seleccionado Editar un sello de firma existente, se accederá a la pantalla de edición de sellos de firma. En el caso de estar editando los datos, estos aparecerán precargados con los del sello de firma que estemos editando. En caso de estar añadiendo un nuevo sello de firma, estos datos aparecerán sin rellenar o con sus valores por defecto.

Los campos que componen un sello son:
- Nombre: nombre identificativo del sello de firma.
- Descripción: descripción del sello de firma
- Usar una clase personalizada: existe la posibilidad de realizar desarrollos personalizados para el sello de firma. En caso de existir un desarrollo personalizado para la entidad deberá indicarse la clase a emplear en este punto. El valor de la clase deberá ser proporcionado por Viafirma.
- Sellos de firmas individuales: Si selecciona está acción, cada firma tendrá asociadas un sello, de forma que este será el sello personalizado del usuario, en caso de tenerlo o un sello autogenerado con el nombre del usuario y la fecha. En peticiones con sellos de este tipo será necesario que el remitente de la petición seleccione las posiciones de todas las firmas en cada uno de los documentos firmante de la misma. Para firmas con delegación se usuará siempre el sello autogenerado indicando el usuario que firma y en nombre de que usuario lo hace. Si se selecciona que se incluya la url de verificación una vez finalizada la petición se incluirá la misma en la posición seleccionada.
- Sello en modo texto (Solo disponible para firmas realizadas con viafirma platform): la apariencia del sello no será una imagen, sino que será un texto. Este tipo de sello sólo podrá usarse para peticiones que sean firmadas usando viafirma platform.
- Mostrar icono de verificación en Adobe Reader: mostrará el icono con el check verde en Adobe Reader en caso de firma correcta. Esta funcionalidad puede no estar disponible en todos los sistemas de firma.
- Mostrar sello de firma transparente: el sello de firma será una imagen transperente. En caso de no marcarse este check el fondo será blanco.
- Mostrar bordes: mostrará un borde alrededor del sello.
- Bordes redondeados: sólo disponible en caso de haber seleccionado la opción Mostrar bordes. Si está activo los bordes tendrán las esquinas redondeadas.
- Logo situado en la parte derecha del sello: imagen que se mostrará en la parte derecha del sello.
- Tipo de letra: tipo de letra a emplear en el texto del sello.
- Tamaño: tamaño de la letra en el texto del sello.
- Color: color de la letra y los bordes.
- Incluir vistos bueno: mostrará la información de los vistos buenos en el sello de firma.
- Mostrar varios usuarios por línea: se mostrarán en una misma línea tantos usuarios como sea posible, dependiendo del tamaña disponible y el nombre de los usuarios. Esta opción está disponible tanto si se ha marcado la opción Mostrar solo las iniciales de los usuarios, como si no. Los usuarios dentro de una misma línea estarán separados por comas.
- Mostrar solo las iniciales de los usuarios: se mostrarán las iniciales de los usuarios que firmen o realicen el visto bueno en lugar del nombre completo.
- Mostrar solo el usuario que realizó la primera acción: se mostrarám sólo los datos del usuario que realizó la primera firma o visto bueno.
- Mostrar solo el usuario que realizó la última acción: se mostrarán sólo los datos del usuario que realizó la última firma o visto bueno.
- Texto que se mostrará en la línea siguiente al usuario que realiza la primera o última acción: sólo disponible en caso de haber seleccionado que se muestre sólo el usuario que realiza la primera o última acción. En caso de rellenarse el texto, se mostrará en la siguiente línea al usuario que realiza la acción.
- Incluir fecha: Mostrará la fecha en la que se realizó la acción.
- Incluir hora: sólo disponible si se ha seleccionado la opción mostrar fecha. En este caso se mostrará la fecha y la hora en la que se llevó a cabo la acción.
- Cabecera del sello de firma: texto que aparecerá encima del sello de firma.
- Incluir la url de verificación de la firma: incluirá en el sello la url de verificación de la petición.
- Mostrar en dos columnas: sólo disponible si se ha seleccionado la opción de incluir la url de verificación de la firma. El contenido del sello se mostrará divido en dos columnas. En la columna de la izquierda se mostrarán los datos de los firmantes y vistos buenos y en la de la derecha los datos de verificación. Esta opción no es compatible con incluir código de barras.
- Incluir código QR: sólo disponible si se ha seleccionado la opción de incluir la url de verificación de la firma. Incluye en la parte izquierda un código QR con el enlace a la url de verificación de la petitión.
- Incluir código de barras: sólo disponible si se ha seleccionado la opción de incluir la url de verificación de la firma. Incluye en la parte inferior un código de barras con el CSV de la petición. No compatible con la opción Mostrar en dos columnas.
- Cabecera de la URL de verificación: sólo disponible si se ha seleccionado la opción de incluir la url de verificación de la firma. Contenido de la línea que precede a la url de verificación.
- Utilizar URL de verificación personalizada: sólo disponible si se ha seleccionado la opción de incluir la url de verificación de la firma. Url de verificación personalizada, si no se indicara ninguna se usará la proporcionada por viafirma inbox.
- Concatenar CSV tras la URL de verificación personalizada: sólo disponible si se ha seleccionado la opción de incluir la url de verificación de la firma y URL de verificación personalizada. Concatena el csv de la petición a la URL de verificación personalizada.
- Utilizar el código de la última firma como CSV: sólo disponible si se ha seleccionado la opción de incluir la url de verificación de la firma y para sellos que tienen marcada la opción Sello en modo texto. El csv será el identificador de la última firma realizada.
- Texto que precede al CSV: texto que precede al CSV.
- Campo del pdf en el que se incluye el sello: campo del pdf en el que se incluirá el sello. En caso de no estar definido o de no existir en el pdf se utilizarán los valores de posicionamiento.
- Posición de la esquina inferior izquierda del sello de firma: posición del sello de firma en píxeles. Se deberá indicar la posición horizontal (x) y la posición vertical (y). Para centrar el sello horizontalmente se debe poner valor CENTER a la X.
- Páginas en las que mostrar el sello de firma: páginas en las que se mostrará el sello de firma. Hay tres opciones, pero es posible que no todos los sistemas de firmas las soporten:
- Primera página (opción por defecto).
- Última página.
- Todas las páginas.
- Ángulo de rotación: ángulo de rotación del sello. Hay tres opciones:
- 0 grados (Sin rotación. Opción por defecto).
- 90 grados.
- 270 grados.
Una vez rellenados los datos se podrán realizar las siguientes acciones:
- Previsualizar: descargará un pdf con un ejemplo de como quedaría el sello de firma con las opciones seleccionadas. Puede haber combinaciones que no puedan ser previsualizadas.
- Guardar: guarda el sello de firma.
results matching ""
No results matching ""