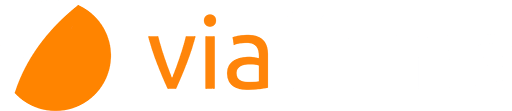Usuarios
Este menú permite al administrador crear nuevos usuarios o gestionar los existentes en la plataforma. Al acceder a dicho menú, se mostrará un listado con los usuarios dados de alta en la aplicación:

El usuario administrador podrá filtrar el listado de usuarios a mostrar. Para ello podrá usar los siguientes filtros de búsqueda:
- Todos los usuarios: Opción predeterminada por defecto. El listado muestra todos los usuarios (internos y externos) activos en la aplicación.
- Usuarios internos: Permite filtrar el listado por todos los usuarios internos. Un usuario interno es aquel que puede entrar en la aplicación a revisar sus bandejas de peticiones.
- Usuarios externos: Permite filtrar el listado por todos los usuarios externos. Un usuario externo es aquel que, aunque existiendo como usuario, no accede nunca a la aplicación a revisar sus bandejas de peticiones sino que realiza sus acciones a través de un enlace que recibe por correo electrónico.
- Usuarios temporales: Permite filtrar el listado por usuarios temporales. Los usuarios temporales sólo estarán disponibles si se ha configurado la instancia para permitir poder enviar peticiones a direcciones de email de usuarios no registrados. En ese caso, dichos usuarios temporales se crearán al enviar una petición a esas direcciones de email no asignadas a ningún usuario del sistema: la plataforma creará un usuario temporal y notificará al posible nuevo usuario con un código de invitación para permitir su registro en el sistema y que pueda firmar la petición.
- Mostrar sólo usuarios inactivos: Filtra el listado de usuarios mostrando tan sólo aquellos que están inactivos.
- Búsqueda: Filtra el listado de usuarios por aquellos que tengan el texto del campo de búsqueda indicado en el person id, nombre, apellidos o email. Para realizar la búsqueda de usuarios por el texto se deberá pulsar en el botón Buscar.
Añadir un nuevo usuario
Para añadir un nuevo usuario pulsaremos sobre el botón Añadir, que nos llevará a un formulario donde se cumplimentarán los datos del nuevo usuario:

Los datos a cumplimentar son los siguientes:
- Person id: dato identificativo del usuario (NIF / cédula de la persona, etc.). Debe tenerse en cuenta que cuando se usa la autenticación con certificado digital, se extraerá el valor del certificado y se chequeará contra este campo (obligatorio).
- Nombre: nombre del usuario (obligatorio).
- Primer apellido: primer apellido del usuario (obligatorio).
- Segundo apellido: segundo apellido del usuario.
- Nivel de acceso: nivel de acceso del usuario en la aplicación. Los posibles valores son:
- Usuario: usuario sin permisos de administración.
- Administrador global: usuario con todos los permisos.
- Administrador funcional: usuario con permisos de administración limitados. Este usuario puede llevar a cabo la
administración de los siguientes apartados:
- Entidades
- Callbacks
- Cargos
- Grupos
- Usuarios
- Flujos Globales
- Filtros Globales
- Motivos de rechazo
- Políticas de firma
- Sincronizar LDAP
- Logs Sincronizaciones
- Acceso a aplicación de verificación
- Metadatos Peticiones
- Plantillas
- Auditoría
- Informe de firmas
- Plantillas de Delegación
- Sellos de firma
Administrador de infraestructura: usuario con permisos de administración limitados. Este usuario puede llevar a cabo la administración de los siguientes apartados:
- Instancias
- Sistemas API
- Configuración general
Teléfono: teléfono de contacto del usuario.
- Entidades: el usuario puede asociarse a una o varias entidades. Cada usuario debe estar asociado al menos a una entidad (obligatorio). Para asociar el usuario a una entidad es necesario pulsar en el botón Añadir Entidades. Se mostrará un popup con las diferentes entidades disponibles para la instancia actual, pudiendo seleccionar las entidades activas para el usuario pulsando el check situado a la izquierda del nombre de la entidad. Al activar una entidad se habilitará el campo Email asociado a la misma, de forma que para cada entidad activa debe indicarse un correo electrónico para el usuario, pudiendo ser el mismo correo electrónico para varias entidades. Una vez seleccionadas las entidad activas para el usuario e introducidos los correos electrónicos asociados a las mismas se deberá pulsar el botón Asignar. Se mostrarán las entidades asociadas al usuario con los correspondientes emails. En caso de haber más de una entidad asignada deberá indicarse la entidad por defecto, de forma que los correos electrónicos que no estén asociados a peticiones que la aplicación envíe al usuario, lo hará al correo de la entidad por defecto.
- Contraseña: contraseña para acceso a la aplicación. Esta opción sólo estará visible si en la Configuración general se ha marcado Activo acceso con usuario y contraseña.
- Confirmar contraseña: confirmación de la contraseña anterior. En la edición, si no se desea modificar la contraseña, déjense ambos campos en blanco.
- Zona horaria: zona horaria del usuario.
- Idioma: idioma en el que se mostrarán la aplicación y los correos electrónicos de la notificaciones.
- ¿Activado?: si está seleccionado el usuario podrá acceder a la aplicación, en caso contrario no.
- ¿Puede redactar peticiones?: puede suceder que algunos usuarios sean solo meros destinatarios de peticiones pero que nunca puedan redactar peticiones. En tal caso deberá desmarcarse este opción.
- Puede realizar delegaciones de terceros: un usuario que tenga activada esta opción podrá realizar delegaciones en nombre de otro usuario. Por defecto se le está permitido a los usuarios administradores.
- ¿Puede enviar a todas las entidades?: en los entornos multi-entidad puede no ser deseable que usuarios de otras entidades tengan accesos a datos de usuarios de otras entidades. Por defecto, los usuarios sólo podrán enviar peticiones a usuarios de su propia entidad, a menos que se active esta opción para que a la hora de redactar le aparezcan todos los usuarios activos en el sistema y no únicamente los de su misma entidad.
- ¿Puede ver el workflow de las peticiones?: un usuario que tenga activada esta opción podrá visualizar el workflow de las peticiones en las que intervenga.
- ¿Usuario de firma externa?: si el usuario es un usuario de firma externa deberá marcarse esta opción.
- Usuario de Cosign: si el usuario dispone de usuario de cosign deberá cumplimentar este campo.
- Notificaciones: Indica las acciones del ciclo de vida de una petición sobre las que desea recibir notificaciones. Se pueden seleccionar a nivel de correo electrónico y de notificaciones push de las aplicaciones móviles de viafirma inbox. También es posible seleccionar que las notificaciones por correo electrónico se agrupen en un único boletín cuya periodicidad puede ser modificada.
- Sello de firma por defecto al redactar una petición: se indicará el sello de firma seleccionado por defecto al redactar una petición por dicho usuario. Los posibles valores serán:
- Sello de firma por defecto del sistema: tomará el sello de firma que tenga asignado el sistema por defecto.
- Sin sello de firma: no tomará ningún sello de firma.
- Sello específico: tomará el sello de firma seleccionado.
- Grupos: grupos a los que el usuario pertenece. Para añadir un usuario a un grupo se deberá pulsar en el botón Añadir Grupos. Se mostrará un popup para seleccionar el grupo y la entidad (de las pertenecientes al usuario) que se desea asociar. Para confirmar la asociación se deberá pulsar el botón Asignar.
- Cargos: cargos a los que el usuario pertenece. Para añadir un usuario a un cargo se deberá pulsar el botón Añadir Cargos. Se mostrará un popup para seleccionar el cargo y la entidad (de las pertenecientes al usuario) que se desea asociar. Para confirmar la asociación se deberá pulsar el botón Asignar.
- Certificados asociados al usuario: aparte del campo Person Id, que es el que se usa tanto para la autenticación como para la firma de peticiones mediante certificados digitales, es posible que un usuario necesite firmar con otros certificados no asociados a su Person Id, por ejemplo un usuario administrativo que necesite firmar con el certificado de empresa en vez de hacerlo con su certificado personal. Para ello deberán indicarse los campos User ID (NIF, CIF, etc.) permitido y Descripción, y pulsar el botón Añadir.
- Sello de firma personalizado: Solo en instancias que tienen esta funcionalidad activa en la configuración. Se muestra el sello del usuario en caso de tener un sello personalizado. Para añadir un nuevo sello se debe pulsar en Añadir firma, con lo que se mostrará el explorador de archivos para poder seleccionar la firma personalizada para el usuario. Si ya tiene una firma incorporada podrá modificarla o eliminarla.
Durante el proceso de creación del usuario, éste recibirá en la cuenta de correo electrónico que haya sido configurada en la entidad por defecto un aviso por email notificándole el alta en la aplicación. Si está activo el acceso mediante usuario/contraseña, además recibirá sus credenciales de acceso en dicho email.
Editar un usuario existente
Para poder editar un usuario existente se deberá pulsar el icono Editar (lápiz) situado en la columna Acciones de la fila correspondiente al usuario que deseamos editar.
Una vez pulsado el icono se mostrará formulario de edición de usuarios que es el mismo que el descrito en el apartado anterior (Añadir un nuevo usuario), pero en este caso los campos se mostrarán cargados con los datos del usuario que estamos editando.
Una vez realizada la modificación de los datos que se deseen, se deberá pulsar en el botón Guardar para confirmar la actualización de los datos del usuario.
Visualizar un usuario existente
Para poder visualizar la información de un usuario existente se deberá pulsar el icono Ver (lupa) situado en la columna Acciones de la fila correspondiente al usuario que deseamos visualizar.
Eliminar un usuario existente
Para poder eliminar un usuario existente se deberá pulsar el icono Eliminar (cruz) situado en la columna Acciones de la fila correspondiente al usuario que deseamos eliminar.
La eliminación de los usuarios es lógica. NO se borran los datos de la base de datos.
Reenvío de notificación de alta
Esta acción estará disponible únicamente para los usuarios temporales. Como hemos visto anteriormente estos usuarios recibieron un correo electrónico para realizar el alta en la aplicación, pero aún no han completado el registro.
Para reenviar el correo electrónico de alta se deberá pulsar en el icono Reenviar (sobre) situado en la columna Acciones de la fila correspondiente al usuario destinatario.
Importación de usuarios
Existe la posibilidad de importar los usuarios de forma masiva desde un fichero Excel. Para acceder a la importación de usuarios se deberá pulsar en el botón Importar de la pantalla del listado de usuarios.
Una vez pulsado el botón se mostrará la pantalla de importación de usuarios.

Para importar los usuarios deberemos seleccionar el fichero que contiene los datos de los usuarios que se desean importar y pulsar el botón Importar. Mediante el botón Descargar la plantilla podremos descargar el Excel que hemos de rellenar para la importación.
Los datos que se deben indicar para cada usuario son:
- Person ID: Identificador del usuario (NIF, cédula, email para usuarios externos ...).
- Nombre
- Primer Apellido
- Segundo Apellido
- Nivel de Acceso: dos posibles valores: Administrador Global o Usuario. si no se indicara, se le asignaría el nivel de acceso Usuario.
- Teléfono
- Entidad: código de la entidad a la que se asociará el usuario. En caso de no indicarse ninguna se tomará la “default”. En instancias que tengan una única entidad no es necesario indicarlo.
- Idioma: Castellano, English, Français, Euskara o Català.
- ¿Activado?: posibles valores Si o No. Si no se indicara, se le asignará No.
- ¿Puede redactar?: posibles valores Si o No. Si no se indicara se le asignará No.
- Nivel de notificación: posibles valores Alto, Medio, Bajo o Boletin(con frecuencia diaria) .
- ¿Usuario interno?: posibles valores Si o No. Si no se indicara se le asignará No.
Si el usuario a importar no existe, se creará y se le asociará a la entidad indicada. En caso de existir, se le asociará la entidad seleccionada si no la tuviera ya asociada.
Tras el proceso de importación se mostrará un mensaje informativo del estado del proceso.
Exportación de usuarios
Es posible exportar el listado de usuarios hacia un fichero Excel (.xlsx). Para ello habrá que pulsar en el botón Exportar. Ha de tenerse en cuenta que se exportarán aquellos usuarios que se muestren en el listado, con lo cual, si el listado ha sido filtrado por algún criterio de búsqueda en el fichero resultante de la exportación se volcarán solamente aquellos usuarios que cumplan con dicho criterio de búsqueda. Si se desea exportar todos los usuarios dados de alta en la aplicación no deberá especificarse ningún criterio de búsqueda.
results matching ""
No results matching ""