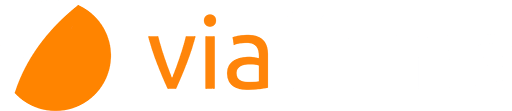Redactar una petición
Al pulsar en el enlace Redactar del panel lateral izquierdo, accedemos al formulario de redacción de una nueva petición. Existen dos modos de redacción: la redacción básica y la avanzada.
- Redacción básica: El contenido de la redacción básica dependerá de la configuración de su instancia. De forma que como mínimo siempre se mostrarán los campos destinatarios, asunto, mensaje, documentos para firmar, documentos anexos y nivel de notificación al remitente.
- Redacción avanzada: La redacción avanzada contiene todos los campos disponibles en la redacción.
La primera vez que se accede a la redacción se muestra la redacción básica. El resto de accesos se mostrará el último tipo de redacción utilizado. Para cambiar de un tipo de redacción a otro se debe pulsar el enlace Cambiar a redacción avanzada o Cambiar a redacción básica situado en la parte superior derecha de la página.

Los campos disponibles en la redacción son:
- Cargar desde plantilla: Disponible para usuarios que tienen plantillas de redacción asociadas. Al seleccionar una plantilla se recargarán todos los campos de la redacción con los datos cargados en la plantilla.
- Remitente: Disponible para usuarios que tienen más de una entidad asociada. El usuario podrá elegir desde qué cuenta de correo (según la entidad) mandar la petición y por lo tanto será en esa cuenta en la que reciba los correos electrónicos asociados a la petición.
- Destinatarios: lista de personas a las que se dirigirá la petición. Campo obligatorio. Más información en el apartado Destinatarios de una petición.
- Guardar flujo: Permite al usuario guardar el flujo de destinatarios para poder reutilizarlo en otras peticiones, si por ejemplo, es un flujo de trabajo que usa a menudo en sus peticiones.
- Previsualizar flujo: Permite al usuario ver el flujo de trabajo actual para la petición que está redactando.
- Asunto: Asunto de la petición. Campo obligatorio.
- Mensaje: Mensaje que acompaña a la petición, donde se explica el contexto de la misma, de forma que se facilite la comprensión rápida por parte de los destinatarios.
- Referencia: campo de texto libre que puede servir a terceros sistemas para recuperar la petición; por ejemplo, un código que utilice otra aplicación.
- Tipo de acceso a la verificación de firmas: las peticiones llevan asociado un enlace permanente (permalink, basado en un Código Seguro de Verificación CSV), que permite su consulta desde fuera de la aplicación, en la plataforma de verificación incluida en el sistema (si está habilitada por los administradores del sistema). Este campo determina el nivel de acceso a la petición en esta plataforma de verificación. Se permite elegir uno de los siguientes tipos:
- No disponible: no se permite acceder a la petición desde la verificación de firmas.
- Acceso Público: cualquiera que disponga de la URL / Código Seguro de Verificación puede acceder a la petición. Esto es útil cuando queremos, por ejemplo, enviar un enlace de los datos de la petición a un tercero externo (por ejemplo, un ciudadano o interesado).
- Usuario / Contraseña: si se elige esta opción, será necesario indicar también el usuario y la contraseña con la que se accederá a la petición. Podrá ver la petición cualquiera que conozca estas claves y la URL / CSV.
- Certificado: pueden ver la petición tanto el solicitante como los destinatarios que hayan participado en el circuito de firma, accediendo con su certificado digital.
- Privado: sólo puede acceder a la petición el creador de la petición.
- Tipos de firma admitidos: Permite seleccionar qué tipos de firma se aceptan para esta petición. Si un tipo de firma no está activado (por ejemplo, firma OTP/SMS o firma digital en web) no se podrá utilizar.
- Fecha de inicio: Fecha en la que aparecerá dicha petición en la bandeja de entrada de los destinatarios. Esta opción es utilizada cuando se desea crear una petición en diferido, es decir, se crea la petición hoy para que pueda empezar el proceso de firmas en un día posterior al actual.
- Fecha de caducidad: Fecha en la que expira la petición; si se alcanzan las 23:59 horas del día marcado sin que se haya finalizado el flujo, la petición se finaliza en estado “Caducada”, no pudiendo realizarse ninguna intervención posterior sobre la misma. Los usuarios que intervienen en el circuito tendrán en el calendario una marca en rojo con la fecha en la que caduca la petición. Las peticiones caducadas podrán ser reactivadas por el usuario remitente.
- Sello de firma: Sello de firma a emplear en el documento firmado, entre los sellos de firma dados de alta en la instancia. Por defecto se empleará el sello de firma definido como predeterminado por los administradores de la instancia.
- Metadatos: el sistema permite añadir libremente metadatos (pares de clave/valor, como por ejemplo, código de expediente: 2011/PRE/01234). Además, los administradores pueden crear metadatos globales que aparecerían en esta zona. Puede añadir un nuevo metadato pulsando en enlace Añadir metadato, con lo que le aparecerá un formulario para añadir la clave y el valor del nuevo metadato.
- Documentos a firmar: Documentos que serán firmados por los destinatarios. Más información en el apartado Documentos a firmar.
- Documentos anexos: Un documento anexo es un fichero que no es firmado digitalmente, y sólo sirve como documento de ayuda para que el destinatario tome la decisión de firmar o aprobar la petición. Por ejemplo, para la firma de una resolución, el firmante probablemente desee tener acceso a ciertos documentos del expediente. Para añadir un documento anexo debe pulsar el enlace Subir anexo y se mostrará el explorador de ficheros para poder seleccionar el documento anexo.
- ¿Desea recibir notificaciones de las acciones relacionadas con esta petición?: El remitente de la petición puede indicar si desea recibir notificaciones, y el nivel de aviso de las mismas, por las acciones realizadas por los destinatarios de la petición.
- Enviar: Botón para crear una nueva petición. Hay tres posibles escenarios para este botón:
- Si hay usuarios externos que pueden realizar la firma o el sello de firmar seleccionado tiene activa la opción de sellos individuales se mostrará la pantalla de posicionamiento de firmas.
- Si hay nuevos usuarios. Ver Destinatarios no registrados.
- Si no se cumplen ninguno de los puntos anteriores se crea la petición y se redirige al usuario a la bandeja de entrada.
results matching ""
No results matching ""